

de fichiers 1K-blocs Utilisé Dispo.In this tutorial you will learn how to increase disk size on VirtualBox. You can now boot you VM with vagrant up command. Now remove GParted ISO to let your VDI disk bootĪs you can see, size changed from 2GB to 10GB You will have to remove /dev/sda2 (extented partition) to resize /dev/sda1ĭon’t forget to recreate your linux-swap partition at the end of the disk (I forgot this screenshot) You can see that 8GB are free / unallocated.

GParted displays your VM disks / partition. You can change language, but it’s optional too You can change the Keymap if needed, but it’s optional Start your virtual machine in VirtualBox GUI, it should boot GParted. In “IDE Controller” section you should have a CD/DVD reader.Ĭlick on the icon on the right and select “choose a virtual CD/DVD disk file…”Ĭlick “OK” ands now, you’re ready for the latest step.

Open VirtualBox and select your stopped VMĬlick Storage, and you will see you VDMK disk and its current Virtual Size (here, 2GB)Ĭlick “-” to unattach this disk, which should disappearĬlick “+” and select “choose existing disk” Modify your VM to use the new VDI diskĭownload GParted ISO on your Host computer. VBoxManage modifyhd box-disk1.vdi -resize 10240 # Now, let's resize the disk to add free space (from 2GB to 10GB => 1024*10) VBoxManage clonehd box-disk1.vmdk box-disk1.vdi -format vdi
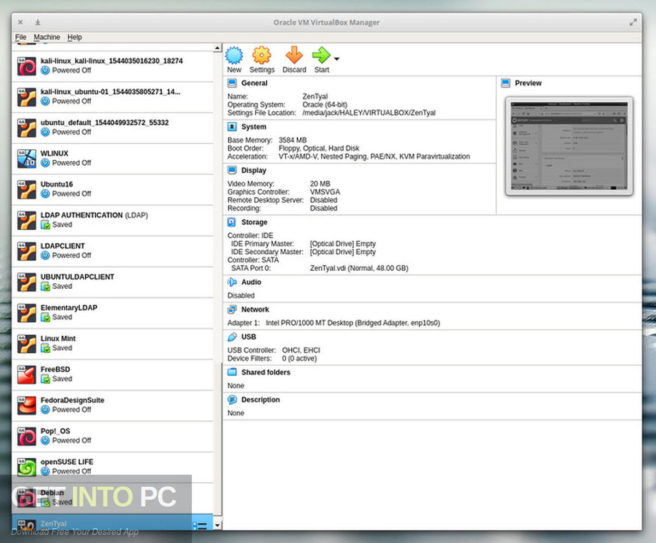
Add free space to the virtual disk # Go to the VM folder on your Host computer. It can be done easily (5-10 minutes) following these 3 steps : 1. Wanna add some free space on your Virtual Machine ?


 0 kommentar(er)
0 kommentar(er)
